Hilfe für Geodienste | Kreis Warendorf
Allgemeine Informationen
Hilfe zum Geoportal
Diese Hilfeseite soll Ihnen die notwendigen Systemvoraussetzungen und Browsereinstellungen für die Nutzung des Geoportal des Kreises Warendorf vorstellen. Die Funktionsweise der Geodienste wird kurz beschrieben.
Internetbrowser
Bitte wählen Sie einen der folgenden Internetbrowser um das Geoportal nutzen zu können:
![]() Microsoft Internet Explorer aktuelle Version
Microsoft Internet Explorer aktuelle Version
![]() Mozilla Firefox aktuelle Version
Mozilla Firefox aktuelle Version
Für die Anzeige von Dokumenten und für die Druckfunktion wird das Programm ![]() Adobe Reader benötigt.
Adobe Reader benötigt.
Sicherheitseinstellungen und Javaskript
Bitte aktivieren Sie Javaskript in Ihrem Browser, damit die Geodienste im Geoportal funktionieren. Falls es zu Startproblemen bei den Geodiensten kommt, aktivieren Sie Javaskript und setzen Sie gegebenenfalls die Sicherheitseinstellungen Ihres Browsers auf eine niedrigere Stufe.
Popup-Blocker
Der Geodienst muss beim starten in einem neuen Fenster geöffnet werden, damit alle Funktionalitäten zur Verfügung stehen schalten Sie bitte den Popup-Blocker Ihres Internetbrowsers aus.
Internetverbindung
Für die Nutzung der Geodienste von Geoinformation Online wird eine Breitbandverbindung zum Internet empfohlen. Eine Nutzung mit Modem- oder ISDN-Verbindung ist mit Einschränkungen in der Geschwindigkeit aber sehr wohl möglich. Für das Laden des Geodienstes werden hier einige wenige Minuten benötigt. Durch das Verkleinern des Browserfensters lässt sich das Kartenfenster verkleinern, so dass sich der Bildaufbau beschleunigt.
Themenliste
In der Themenliste im rechten Bereich können Sie sich die Karte nach Ihren Anforderungen zusammenstellen. Einzelne Themen können Sie mit dem zugehörigen Häkchen sichtbar oder unsichtbar schalten. Jeweils ein Thema können Sie aktiv setzen. Auf das aktive Thema beziehen sich alle Abfragen zu Hintergrundinformationen und Internetverknüpfungen.
Kartenauswahl
In der Kartenauswahl können Sie die entsprechende Karte auswählen, die Sie für ihre Bearbeitung benötigen. Rechts im Fenster, unterhalb der Übersichtskarte befindet sich jetzt neu der Reiter 'Kartenauswahl'. Über diesen Reiter können die verschiedenen zur Verfügung stehenden Kartendienste ausgewählt werden.
Somit kann bei einem bestehenden Ausschnitt in der Karte, die Kartengrundlage gewechselt werden. Dies hat zur Folge, dass alle Geodienste in Zukunft von einem Client aus erreichbar sind.
Legende 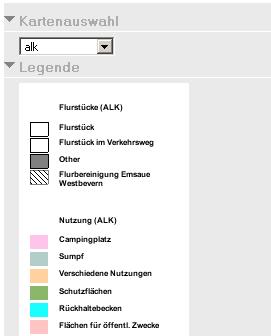
In der Legende können Sie die Farblichmarkierten oder durch Symbole veranschaulichten Objekte ihren Bestimmungen zuordnen.
Werkzeuge
Die Werkzeugleiste befindet sich in allen Diensten am oberen Kartenrand. Unter "Zusatzwerkzeuge" sind Gruppen von Werkzeugen zu finden, die zusätzlich zum Standardangebot hinzu- oder ausgeblendet werden können.
Oberhalb der Werkzeugleiste sind Symbole für Einstellungen und die Hilfe zu finden.
![]() In diesen Einstellungen können Sie Einfluss auf die Darstellung der Nutzeroberfläche vornehmen.
In diesen Einstellungen können Sie Einfluss auf die Darstellung der Nutzeroberfläche vornehmen.
- Fensterposition für Anwendungen
- Farbeinstellungen
- Zeicheneinstellungen
- Attribut- und Selektionseinstellungen
- Einheiten
![]() Die Hilfe beinhaltet Erklärungen zu den Schaltflächen. Wählen Sie das Symbol des Werkzeuges aus, zu dem Sie mehr erfahren wollen.
Die Hilfe beinhaltet Erklärungen zu den Schaltflächen. Wählen Sie das Symbol des Werkzeuges aus, zu dem Sie mehr erfahren wollen.
![]() Hier lassen sich Informationen zur aktuell eingesetzten Software und deren Versionsstand abfragen.
Hier lassen sich Informationen zur aktuell eingesetzten Software und deren Versionsstand abfragen.
![]() Abmelden
Abmelden
![]() Kartenausschnitt vergrößern
Kartenausschnitt vergrößern
![]() Kartenausschnitt verkleinern
Kartenausschnitt verkleinern
![]() Kartenbild verschieben
Kartenbild verschieben
![]() Auf volle Ausdehnung zoomen
Auf volle Ausdehnung zoomen
![]() Auf aktives Thema zoomen
Auf aktives Thema zoomen
![]() Zurück zum letzten Bildausschnitt
Zurück zum letzten Bildausschnitt
![]() Auf Koordinaten zoomen
Auf Koordinaten zoomen
![]() Objekte über Attributdaten suchen
Objekte über Attributdaten suchen
![]() Objekte über Filtern von Attributen identifizieren
Objekte über Filtern von Attributen identifizieren
![]() Selektieren mit Rechteck
Selektieren mit Rechteck
![]() Selektieren mit Linie/Polygon
Selektieren mit Linie/Polygon
![]() Puffer um selektiertes Objekt bilden
Puffer um selektiertes Objekt bilden
![]() Puffer um skizziertes Objekt bilden
Puffer um skizziertes Objekt bilden
Objekte in der Karte über Mausklick identifizieren
![]() Objekte in der Karte über Mausklick identifizieren
Objekte in der Karte über Mausklick identifizieren
![]() Attributabfrage auf WMS-Layer
Attributabfrage auf WMS-Layer
![]() Strecke und Fläche messen
Strecke und Fläche messen
![]() Auf Karte zeichnen
Auf Karte zeichnen
 Kartenansicht speichern
Kartenansicht speichern
Die Einstellungen des aktuellen Kartenbildes können über diese Schaltfläche gespeichert werden, so dass gespeicherte Ansichten bei Bedarf wieder geladen werden können. Beim Speichern einer Ansicht werden neben dem Kartenausschnitt (Ausdehnung) auch die Sichtbarkeiten der einzelnen Themen und der aktive Layer gespeichert. Auch die Größe des Browserfensters wird gesichert.
![]() Der letzte Bildauschnitt kann auch bei der Abmeldung des Benutzers gespeichert werden.
Der letzte Bildauschnitt kann auch bei der Abmeldung des Benutzers gespeichert werden.
Suchen
Flurstückssuche 
Die Flurstückssuche ermöglicht das Finden von Flurstücken, wenn Sie Gemarkung, Flur und die aktuelle Flurstücksnummer kennen.
Nach Bestätigung der Eingabe wird das selektierte Flurstück in der Karte markiert. Zur Anzeige der Flurstücke müssen Sie das Thema Flurstücke (ALK) sichtbar schalten.
Voraussetzung für die Flurstückssuche ist, dass die digitale Liegenschaftskarte im betroffenen Gebiet fertig gestellt ist und Sie die aktuelle Flurstücksnummer eingegeben haben.
Adresssuche
Über das Haussymbol kann die Adresssuche gestartet werden. Nach Wahl von Gemeinde, Straße und Hausnummer werden die Treffer in der Tabelle angezeigt. Durch Klicken auf das Haus in der Trefferzeile wird die Karte auf die Adresse zentriert und vergrößert. Die Adressdaten werden von den Städten und Gemeinden in Zusammenarbeit mit dem Vermessungs- und Katasteramt des Kreis Warendorf ständig aktualisiert.

Liegenschaftsbuch (ALB)
Hier besteht die Möglichkeit zwischen der Karte und dem ALB umzuschalten.Es besteht die Möglichkeit Abfragen und Auskünfte aus dem ALB zu erhalten.
Attributabfrage
Objekte in der Karte über Mausklick identifizieren
Informationen zum Objekt werden jeweils nur für das aktiv geschaltete Thema ausgegeben. Wählen Sie den Button an und klicken Sie auf ein Objekt in der Karte, über das Sie sich genauer informieren möchten. Daraufhin werden in einem neuen Fenster die Informationen zum Objekt in einer Tabelle angezeigt.
Durch Anklicken eines anderen Objektes in der Karte werden die Eintragungen in der Tabelle automatisch aktualisiert.
![]() Objekte in der Karte über Mausklick identifizieren
Objekte in der Karte über Mausklick identifizieren
Informationen zu Objekten werden für sämtliche Themen ausgegeben. Wählen Sie den Button an und klicken Sie in die Karte. Daraufhin werden in einem neuen Fenster die Informationen zu allen Objekten, die sich an dieser Position befinden, in einer Tabelle angezeigt.
Bei einer Attributabfrage können die Ergebnisse in eine Excel-Tabelle exportiert werden. Dazu steht im Abfragefenster ein Icon mit dem Excel-Symbol zur Verfügung.
&nb
WMS-Funktionalitäten
Ein Web Map Service (WMS) dient der Visualisierung von online verfügbaren Geodaten. So können auch von anderen Stellen Geodaten in unserem Geoportal angezeigt werden.
Die einzelnen Themen eines WMS-Layers können aktiviert und deaktiviert werden. Außerdem kann die Sichtbarkeit verändert werden.
Die neue Version ermöglicht eine Attributabfrage von WMS-Layern. Durch die Auswahl ![]() eines Dienstes (mit der Maus auf den Namen klicken) können die einzelnen Layer eines WMS sichtbar gemacht werden. Nun muss der Layer, der abgefragt werden soll, aktiviert werden. Der Button "Attributabfrage auf WMS-Layer" ist dann automatisch aktiviert werden. Nun können die Objekte in der Karte ausgewählt werden und die Attribute werden angezeigt.
eines Dienstes (mit der Maus auf den Namen klicken) können die einzelnen Layer eines WMS sichtbar gemacht werden. Nun muss der Layer, der abgefragt werden soll, aktiviert werden. Der Button "Attributabfrage auf WMS-Layer" ist dann automatisch aktiviert werden. Nun können die Objekte in der Karte ausgewählt werden und die Attribute werden angezeigt.
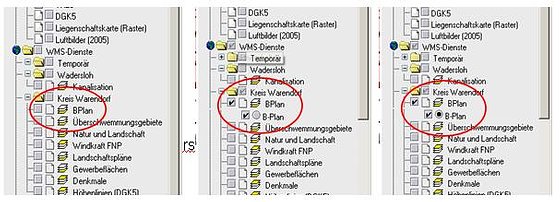
Sie können Kartenausdrucke für den privaten Gebrauch kostenfrei mit dem Druckersymbol erzeugen. ![]()
Druckfunktionalität
Das Menü zum Drucken erscheint als Reiter im Fenster am rechten Rand, wo auch die Layer und Legende zu finden sind. Außerdem gibt es eine integrierte Druckvorschau (Druckrahmen in der Karte). Diese kann im Fenster unter "Druckvorschau: ein" aktiviert werden. Die Druckvorschau ist übersichtlicher geworden. Über den Button 'zusätzliche Einstellungen' können weitere Einstellungen vorgenommen werden.
Messen und Zeichnen
 Auf Karte zeichnen
Auf Karte zeichnen
Durch Anklicken dieses Buttons öffnet sich neben dem Kartenfenster ein Menü, mit dem Sie unterschiedliche Zeichenwerkzeuge in der Karte verwenden können.
Nach Auswahl des gewünschten Werkzeuges im Pulldown-Menü, wechseln Sie einfach mit der Maus in die Karte, um das ausgewählte Objekt zu zeichnen.
 Messen
Messen
Gleichzeitung zum Zeichnen der Skizzen werden die Gesamtstrecke und die Fläche der aktuell gezeichneten Skizze gemessen und angezeigt. Das Feld "Strecke Segment" gibt dynamisch den Abstand der Mauscursorposition vom zuletzt gezeichneten Punkt an.
Außerdem werden jetzt bei den Messfunktionen die Linien und Flächen bemaßt.
Handbuch
![]() Handbuch als PDF-Datei zum Ausdrucken.
Handbuch als PDF-Datei zum Ausdrucken.